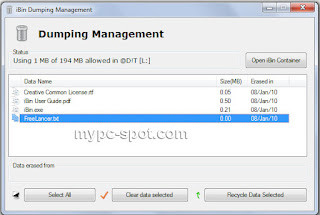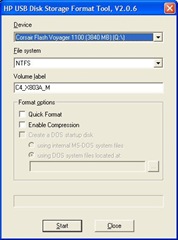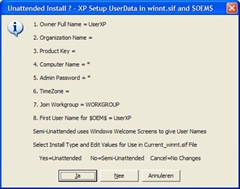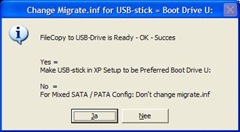Sebenarnya wilayah Segitiga Bermuda ini tak benar bila dikatakan
segitiga, sebab atas-batas dari petunjuk kapal-kapal atau pesawat
terbang yang hilang sudah melebihi dari bentuk bsegitiga itu. Segitiga
itupun hanya merupakan imajinasi saja. Bila kita ambil peta, kita buka
di bagian Amerika Tengah, di sana terdapat banyak kepulauan Hindia
Barat. Untuk mengetahui bagaimana bentuk dari Segitiga Bermuda itu,
kita tarik garis dari kota Miami ke kota San Juan di Puerto Rico; dari
San Juan ke pulau Bermuda; dan kembali ke Miami di daerah Florida,
Amerika.
Meskipun sebenarnya misteri Segitiga Bermuda ini “milik” orang
Amerika, tak apalah kita turut memperbincangkannya. Sebenarnya tempat
semacam ini ada pula di tempat lain, juga di Amerika, yaitu di sebuah
danau yang bernama Ontario, bahkan lebih “mengerikan” dari Segitiga
Bermuda.
Dari berbagai kesimpulan, jarum kompas dan peralatan pesawat yang
akan hilang selalu mendapat gangguan dan mereka seperti tak melihat air
dan dari gejalan ini disimpulkan, di dasar laut sana tentu terdapat
sebuah medan magnetik yang kuat sekali, yang sanggup mengganggu kompas
atau menarik kapal itu sampai ke dasar laut yang dalam.
Tak cukup bila saya menguraikan seluruh peristiwa, dan itu juga tak
menjurus pada masalah penyelesaian. Tetapi mengenai peristiwa bentuk
gaib di Segitiga bermuda ini dapat dikemukakan dan mungkin teori-teori
yang banyak mengenai Segitiga Bermuda. Mungkin di udara terdapat
semacam gangguan atmosfir yang berupa “lubang di langit”. Ke lubang
itulah pesawat terbang masuk tanpa sanggup untuk keluar lagi. Dari
misteri "Lubang di Langit" ini membentuk sebuah teori tentang adanya
semacam perhubungan antara dunia dengan dimensi lain. Lubang di Langit
itu dianggap semacam alat transportasi seperti tampak di film Star
Trek. Ataukah bentuk Lubang di Langit itu UFO? Orang sering
menghubungkan hilangnya pesawat kita dengan munculnya UFO. Lantas,
apakah hilangnya mereka itu karena diculik oleh UFO? Malah hasilnya
hanya mendapat pertanyaan tanpa jawaban.
Ada tempat di Segitiga Bermuda yang disebut Tongue of the Ocean atau
“Lidah Lautan”. Lidah Lautan mempunyai jurang bawah laut (canyon)
Bahama. Ada beberapa peristiwa kecelakaan di sana. Tidak banyak yang
belum diketahui tentang Segitiga Bermuda, sehingga orang menghubungkan
misteri Segitiga Bermuda ini dengan misteri lainnya. Misalnya saja
misteri Naga Laut yang pernah muncul di Tanjung Ann, Massachussets AS,
pada bulan Agustus 1917. Mungkinkah naga laut ini banyak meminta korban
itu? Ataukah arus Cromwell di Lautan Pasifik yang menyebabkan adanya
gelombang lautan disitu atau angin topan, gempa bumi di dasar lautan?
Tak ada orang yang tahu.
Konon di sekitar kepulauan Bahama terdapat blue hole, yaitu semacam
gua lautan. Dulu gua ini memang sungguh ada, tetapi setelah jaman es
berlalu, gua ini terendam. Arus didalamnya sangat kuat dan sering
membuat pusaran yang berdaya hisap. banyak kapal-kapal kecil atau
manusia yang terhisap ke dalam blue hole itu tanpa daya, dan anehnya
kapal-kapal kecil yang terhisap itu akan muncul kembali ke permukaan
laut selang beberapa lama. Tapi yang menimbulkan pertanyaan ialah:
Mungkinkah Blue Hole ini sanggup menelan kapal raksasa ke dasar lautan?
Misteri lain yang masih belum terungkap adalah misteri Makhluk Laut
Sargasso, yang bukan semata-mata khayalan. Di Lautan Sargasso itu
banyak kapal yang tak pernah sampai ke tujuannya dan terkubur di dasar
laut itu. Di sana terhimpun kapal-kapal dari berbagai jaman, harta
karun, mayat tulang belulang manusia. Luas Laut Misteri Sargasso ini
3650 km untuk panjang dan lebarnya 1825 km, dan di sekelilingnya
mengalir arus yang kuat sekali, sehingga membentuk pusaran yang sangat
luas yang berputar perlahan-lahan searah jarum jam. Didasar lautnya
terdapat pegunungan yang banyak dan mempunyai tebing dan ngarai yang
terjal.
Keanehan lain di dekat pulau Puerto Rico, tampak suatu pancaran air
raksasa yang membentuk cendawan atau kembang kol. Laut di tempat itu
mempunyai kedalaman sampai 10 km. Kejadian ini sempat dilihat oleh awak
pesawat Boeing 707 pada tanggal 11 April 1963. Menurut mereka cendawan
air itu mempunyai garis tengah selebar 900-1800 meter dengan ketinggian
separuhnya. Mungkin itu hanya percobaan nuklir dari negara Amerika atau
lainnya? Tapi pihak Amerika tidak membenarkannnya, sebab tak mungkin
mencoba bom di jalur penerbangan. Mungkin ledakan itu berasal dari
kapal selam nuklir Thresher yang hilang sehari sebelumnya, tapi lokasi
hilangnya kapal selam itu ribuan km dari sana.
Ada sebuah tempat di perairan Boca Raton, yang di sana terdapat
sebuah pipa bergaris tengah 20 cm. Jelas bukan milik Amerika (untuk
lebih lanjut: Orang Bumi). Peristiwa ini dilihat oleh suami istri Lloyd
Wingfields. Mereka melihat sebuah tiang asap disana, dan ketika
didekati oleh mereka, tampak sebuah pipa yang muncul dari dasar laut
yang merupakan sumber keluarnya asap itu. Asap itu sendiri tak
mengeluarkan bau dan berwarna kekuning-kuningan. Mungkinkah pipa itu
tertancap dari sumber api di dasar laut? Pangkalan UFO di dasar lautkah
yang menyebabkannya? Lagipula kedalaman laut itu cukup dalam, sehingga
mereka tak berani menyelam untuk melihat lebih lanjut, juga mereka
melihat (sesudahnya) sebuah helikopter yang mengalami kerusakan mesin
dan berusaha mendarat darurat di laut.
Ulasan lain, di daerah Kutub Selatan ada sebuah lubang besar yang
menghubungkan dunia luar dengan dunia lain. Pernah ada orang bernama
Admiral Bryd, melihat dari kapal terbang ke Barat di kutub selatan
sebelah darat menghijau dengan danau yang tak membeku dan binatang liar
mirip bison dan melihat seperti manusia-manusia purba. Sebagai ilmuwan
Bryd melaporkan peristiwa yang disaksikannya itu, tapi tak ada yang
mempercayainya.


 Mungkin kita sudah sering mendengar istilah overclock, tapi mungkin sebagian dari kita belum tahu apa itu sebenarnya overclock? secara garis besar overclock dapat diartikan sebagai mengoperasikan perangkat melebihi standar yang telah diterapkan oleh pembuatnya. Beberapa perangkat keras yang kerap menjadi 'korban' para overclocker-- sebutan bagi para pelaku overclock-- adalah prosesor, kartu grafis, dan memory RAM.
Mungkin kita sudah sering mendengar istilah overclock, tapi mungkin sebagian dari kita belum tahu apa itu sebenarnya overclock? secara garis besar overclock dapat diartikan sebagai mengoperasikan perangkat melebihi standar yang telah diterapkan oleh pembuatnya. Beberapa perangkat keras yang kerap menjadi 'korban' para overclocker-- sebutan bagi para pelaku overclock-- adalah prosesor, kartu grafis, dan memory RAM.